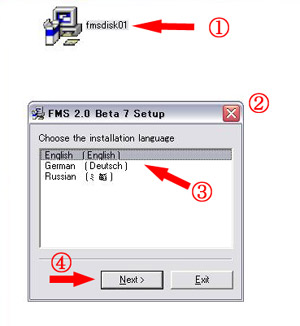
ダウンロードしたアプリケーションファイルfmsdisk01.exeを保存します。
次に①(fmsdisk01.exe)をクリックすると②が出ます。③をEnglish(とりあえず)選択して
④のNextをクリックします。
☆FMSシミュレータのインストール及び機体データ使い方を説明します☆
☆FMS本家からソフトのダウンロード
まず、FMSシミュレータソフトをダウンロードします。このソフトはフリーで公開されていますので
ここから(http://n.ethz.ch/student/mmoeller/fms/index_e.html)ダウンロードしてください。
※(たまに、重い場合があります。時間を置いてアクセスしてください) ※(サイトが消える事も有ります。日を置いてアクセスしてください)
※(「FMS
simulator」で検索すると(Googleで)ミラーサイトが有りますので、お急ぎの方は見つけてみてください。)
☆方法
FMSサイトの左に有るメニューから、DOWNLOADS(上から三番目)をクリックして、”Version
2.0 Beta 7
”
又は”Version 2.0 Alpha
8.5”を選んでデータをダウンロードします。ヘリコプターを楽しむ方は”Version 2.0 Beta 7
”
で問題有りません。(私も使用) 飛行機を本格的に楽しみたい方は”Version 2.0
Alpha 8.5
”をお勧めします。
※更新2006/03/08・FMS Version 2.0 Alpha
8.5では、当サイトのヘリエンジンサウンドが正常に再生できません。エンジン音の雰囲気も
楽しみたい場合はVersion
2.0 Beta 7をお勧めします。尚、Version 2.0 Alpha 8.5とVersion 2.0 Beta
7は混在可能です。両方を
インストールして、使い分ける事も可能です。
☆機体データのインストール方法はこちら
|
|
まず、ローカル ディスク
(D:)に適当なフォルダを作って置き(FMS一時保管とか・・・) ダウンロードしたアプリケーションファイルfmsdisk01.exeを保存します。 次に①(fmsdisk01.exe)をクリックすると②が出ます。③をEnglish(とりあえず)選択して ④のNextをクリックします。 |
|
|
次に、①の部分にチェックを入れて(ソフトをインストールする事 に同意する意味)Nextをクリックします。 (同意しないと、Nextをクリックできません) |
|
|
この画面では、プログラムをどのフォルダに保存するか選びます。 ①Browse...をクリックして、後々都合のよいフォルダにインストール することも出来ます。 私は、ローカル ディスク (D:)にFMSフォルダを作り保存しています。 機体データを移動する場合、探しやすい為です。 そのままでも良ければ、写真の様にローカル ディスク (C:)の ProgramFile/FMSにインストールされます。 保存場所が決まれば、②Nextをクリックしてください。 |
|
|
インストールが完了しましたら、FMS.exeをクリック! (ディスクトップにも表示されてると思います。) |
|
|
画面が出てきましたら、言語をクリックして Japaneseを選びます。 |
|
|
次に、コントローラーの設定です。ここではリアルフライトG2用の プロポを使う場合をご紹介します。このプロポはUSB接続タイプ の物で、リアルフライト付属の物です。 コントローラーから、コントローラー設定を選びます。 ※G3のプロポも使えると思います。 ※他のプロポ設定は「RC飛行機実験工房」様のサイトに詳しく書かれています。 |
|
|
左の画面が出てきましたら、①Joystick interfaceを選んで②をクリック。 |
|
|
リアルフライトのプロポを使う場合は①の様にchannel設定 して下さい。(モードⅠ)Expはお好みで・・・。 ※赤い線の上が飛行機、下がヘリコプターです。 次に②のCalibrate設定をします。 (プロポのスティック作動範囲を測定) 接続しているプロポの各スティックをフルストロークで動かして ください。 問題が無ければOKをクリックします。 |
|
|
そして、ここもOKをクリック お疲れさまです。これで終了です。ヘリ&飛行機を思う存分飛ばしてください。 |
|
|
☆ここからは、ネット上で公開されている機体データの取り扱い方法です。 まず、ダウンロードしたデータを保存する専用フォルダを作ります。 私は”FMS倉庫”や”FMS一時保管”などを作っています。 フォルダを作った方が便利ですよ(^-^)ディスクに焼く時も便利 |
|
|
データ解凍前にFMSのModel(モデル)フォルダの中にダウンロードした機体名の フォルダを作っておくと、便利です。機体名ではなくても、ヘリコプターとか飛行機 などのフォルダを用意しておくと便利です。 ☆左のダイアログから、フォルダの作成方法(参考) 1・マウス・ポインタ(矢印)で、Modelフォルダを左クリック 2・下の新しいフォルダ作成(M)ボタンをクリック 3・新しいフォルダが作成されますので、そのフォルダを右クリック 4・プルメニューの名前の変更(M)を選択して 5・後は、好きな名前を(機体名、種類、作者)つけて完了です。 |
|
|
ダウンロードした”圧縮 (zip 形式)
フォルダ”をクリックすると、ご覧の様な データが現れます。(Windows XPの場合) 次に、ウインドウの編集→すべて選択をクリック、ファイルが反転します。 又は、キーボードのShiftを押しながら、最後のファイルをクリックします。 ※解凍ソフトは「+Lhaca」などが有名です。検索するとすぐ出てきます。 |
|
|
次に、ウインドウ左のメニューで選択した項目を移動する又は 選択した項目をコピーするをクリックします。 両者の違いは次の通り ☆選択した項目を移動する・・データを移動するとzipフォルダが 空になる。 ☆選択した項目をコピーする・・・zipフォルダのデータは残ります。 都合の良い方を選んで、FMS>Modelに作った機体名、この場合は ②206に③コピー又は移動します。 |
|
|
FMSソフトを立ち上げて、①機体をクリック ②のparファイルをクリック ③開くをクリック 後は、(^-^)思う存分お楽しみください。 インストール方法は色々ありますので、自分 に合った方法を見つけてください。 ここで紹介した方法は一例です。 |